Well I cranked out a beta version of the map and it seems to work. Here are a couple screenshots of the Hammonton area from my Montana 600. These look pretty good on the computer, but I had forgotten how poorly transreflective gps screens render color. Not very happy about the way they look on the Montana, but this will have to do for the time being. The map disappears when I zoom out past .5 miles, which is pretty typical for the way Garmin handles this kind of imagery. I don't think the map would be very useful if you zoomed out farther anyway.
Remember this is BETA software! Lidar in the Pines is a NJPB exclusive - I'll use this thread to provide documentation and support. You can download it here (this URL will change whenever I update the map).
LIDAR_in_the_Pines_001.zip
After downloading on a Windows machine, right-click > Extract All. On the Mac just double-click the file. You will now have a folder containing 22 .kmz files. To install, connect your GPS and open the Garmin folder. If you do not already have a folder named CustomMaps, create one. Now just drag the files you want to the CustomMaps folder (subject to the limits described above). You can use either internal memory or a card - just be sure that the files are inside the Garmin\CustomMaps folder. Here's what it looks like with Windows on my Montana with 20 quads.
Here's a quick overview of using the map in Basecamp on your computer. You can do this if you want to view the maps but don't have a compatible GPS. The software is free and can be downloaded here:
http://www8.garmin.com/support/mappingsw.jsp
I have to admit, I don't really like Basecamp and rarely use it, so maybe there are better ways to do some of this. These screenshots are all from the Windows version. The Mac version may be different… hopefully Guy will address that if necessary.
I suggest you start by choosing File > New > List and name it LIDAR (or whatever you like). Click on this list to highlight it and choose File > Import > Import into 'LIDAR'. Now browse to find the folder with the .kmz files and shift-click to select them all. You should end up with something like this. Note that you must click on the LIDAR list or else you will not see the map on the screen. Also be sure that "Show Overlays" is selected from the dropdown menu at the lower left.
You can display other Garmin maps on top of the LIDAR, but I can't find a way to make them completely disappear. In these examples I have chosen the Global Map because it has the fewest labels. The labels you see are coming from the Global Map. The LIDAR is just imagery with no labels, roads, etc. On the GPS, you won't see any labels as long as you only enable the custom maps by themselves.
You can set the draw order for the LIDAR as shown below. In this screenshot I have set it so that some of the features of City Navigator are overlaid. Set it to 100 if you want to hide as many features as possible. Unfortunately, it looks like you must set it for each quad separately. Click on the quad name (atsion in the example below, then double-click where it says atsion in the lower left window pane.
For fun, try switching to 3d view

If you need help with Basecamp, try this site:
http://garminbasecamp.wikispaces.com
These .kmz files should work in other software as well. Google Earth should open them but I don't use it myself. If you find other software that you like, please post about it here.
You will notice lines separating each quad on the GPS and in Basecamp. They may only appear some of the time. I don't see them at all in Globalmapper, so I think it's a quirk in how Garmin displays multiple .kmz files. I don't like the way this looks, but not sure if I can do anything about it.
Also, I get bogus error messages randomly that say some of the map tiles are too big. I get this with all maps of this type and I think it's just a software bug because all these tiles are well within Garmin's spec. I have seen these messages for years and never understood them.
That's about it for now. Let me know how it works for you and please share any tips that might help others, since I have not provided very good documentation here.
Enjoy….
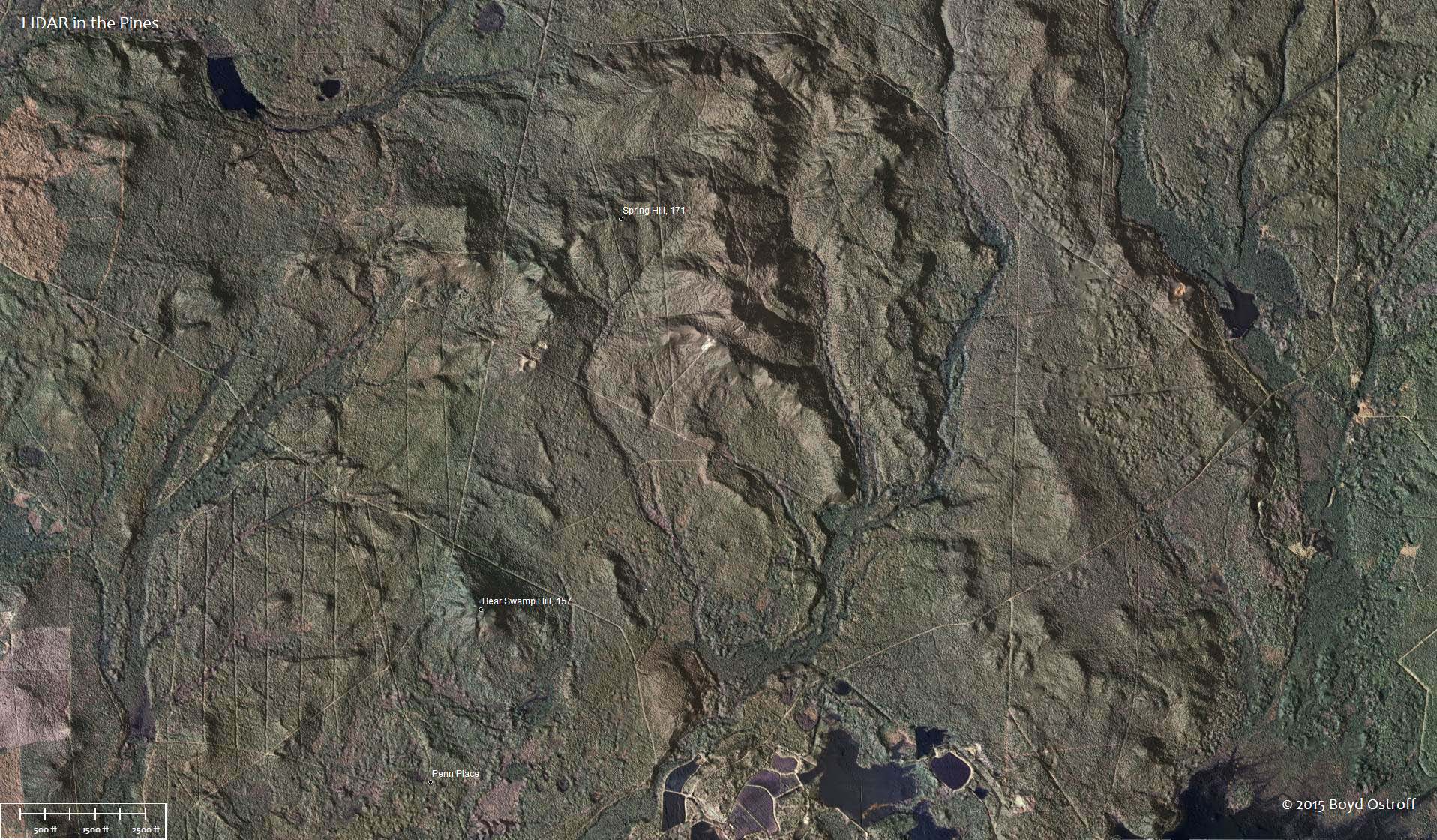
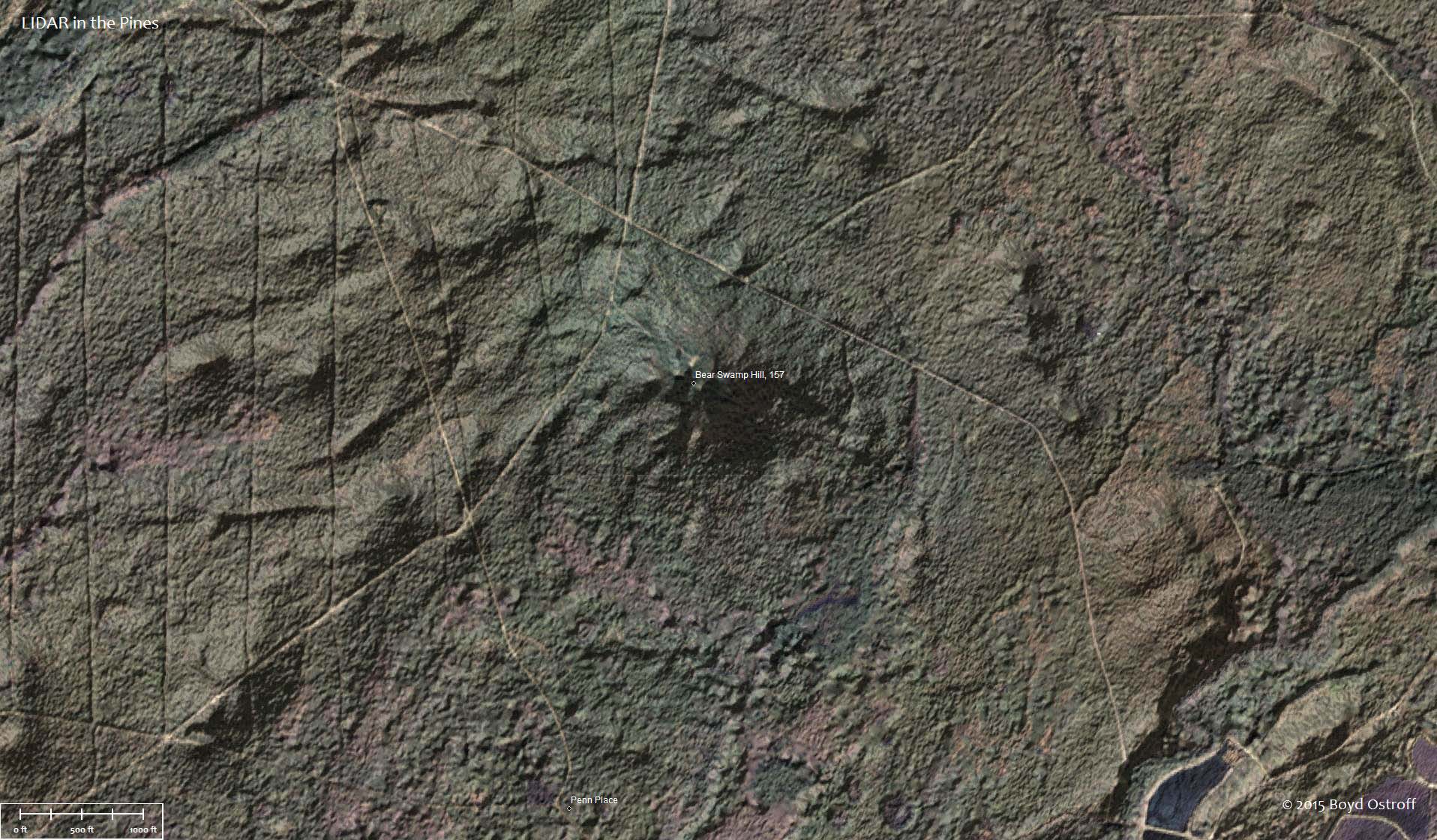
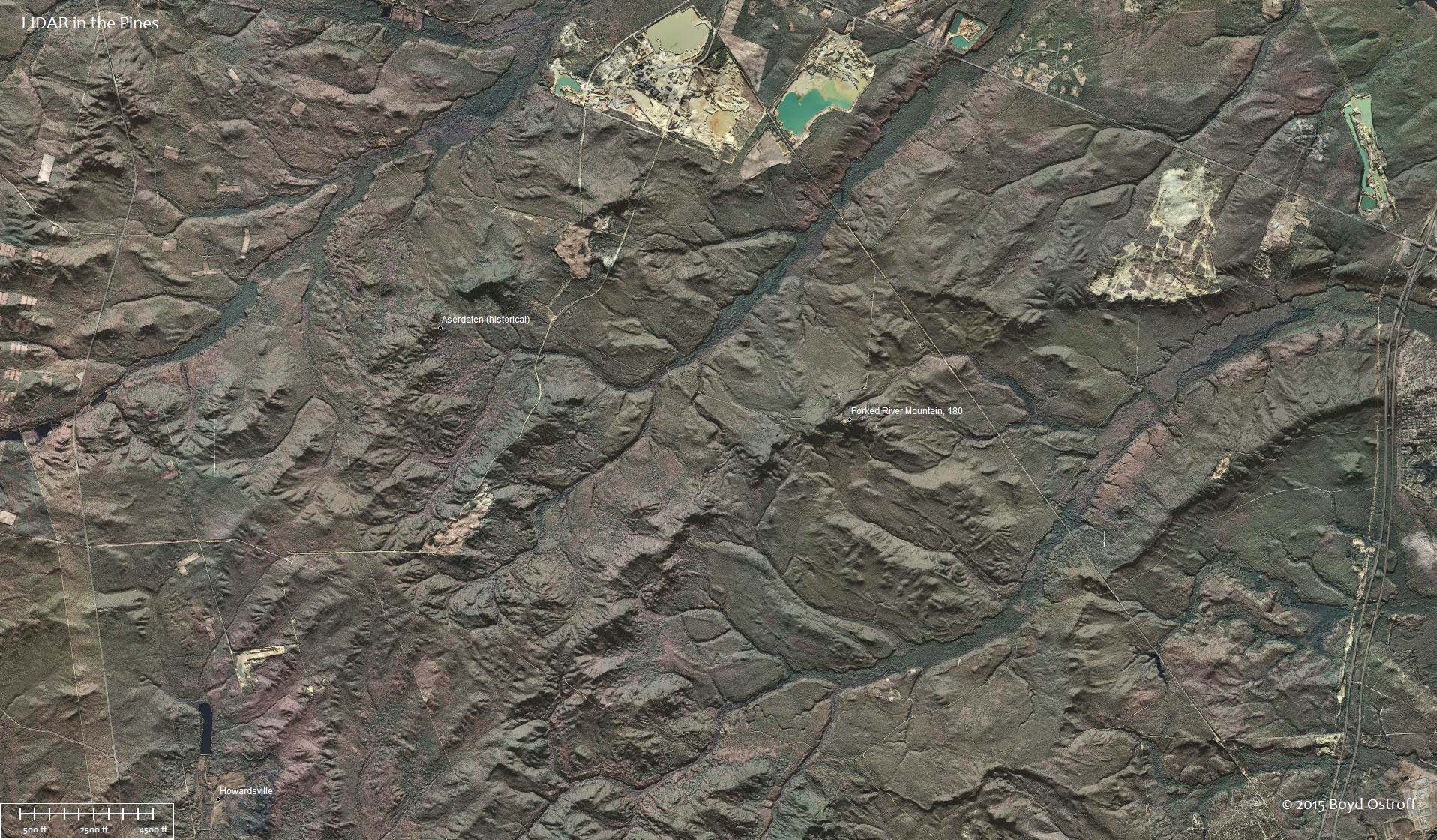
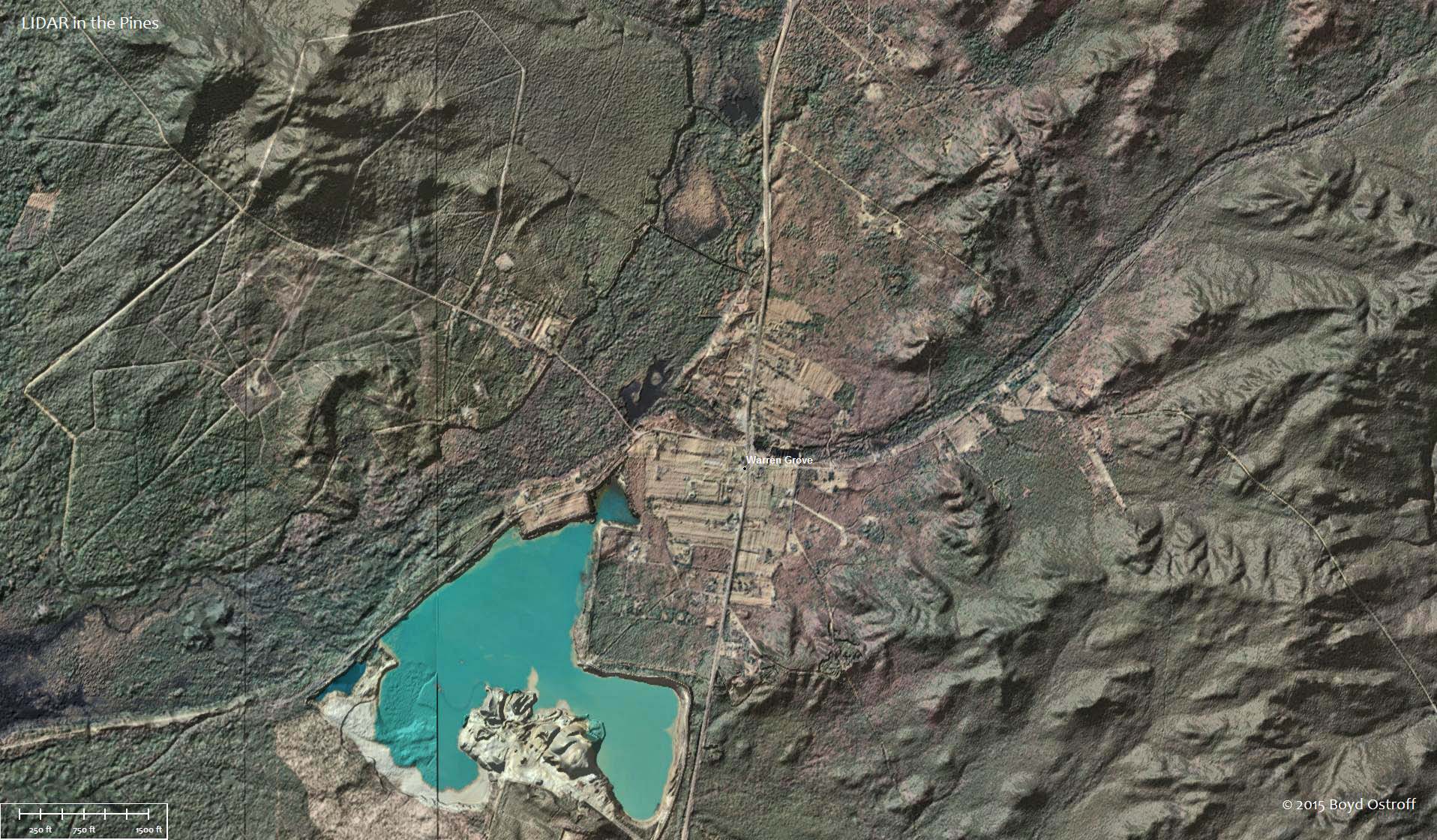
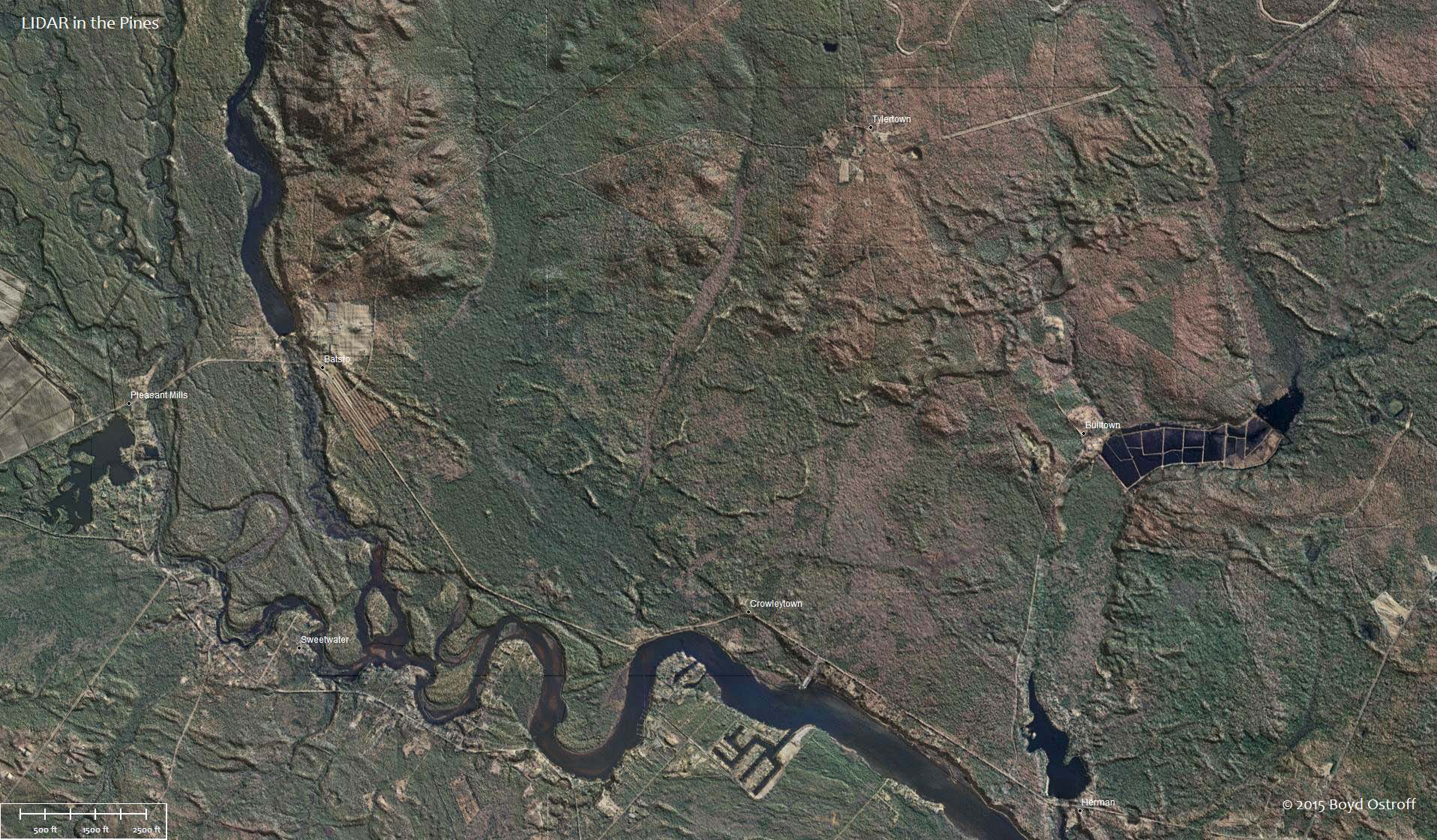
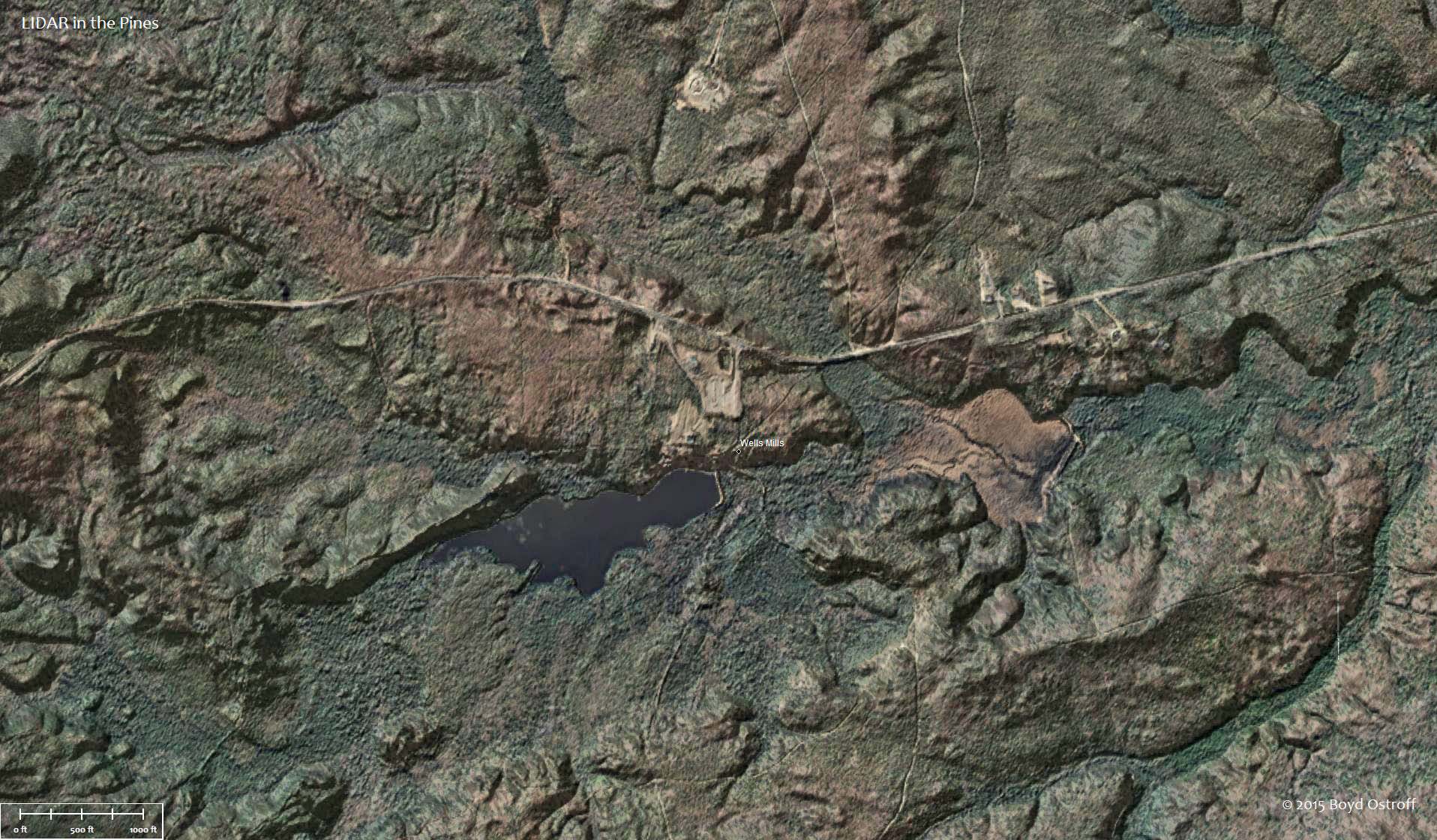
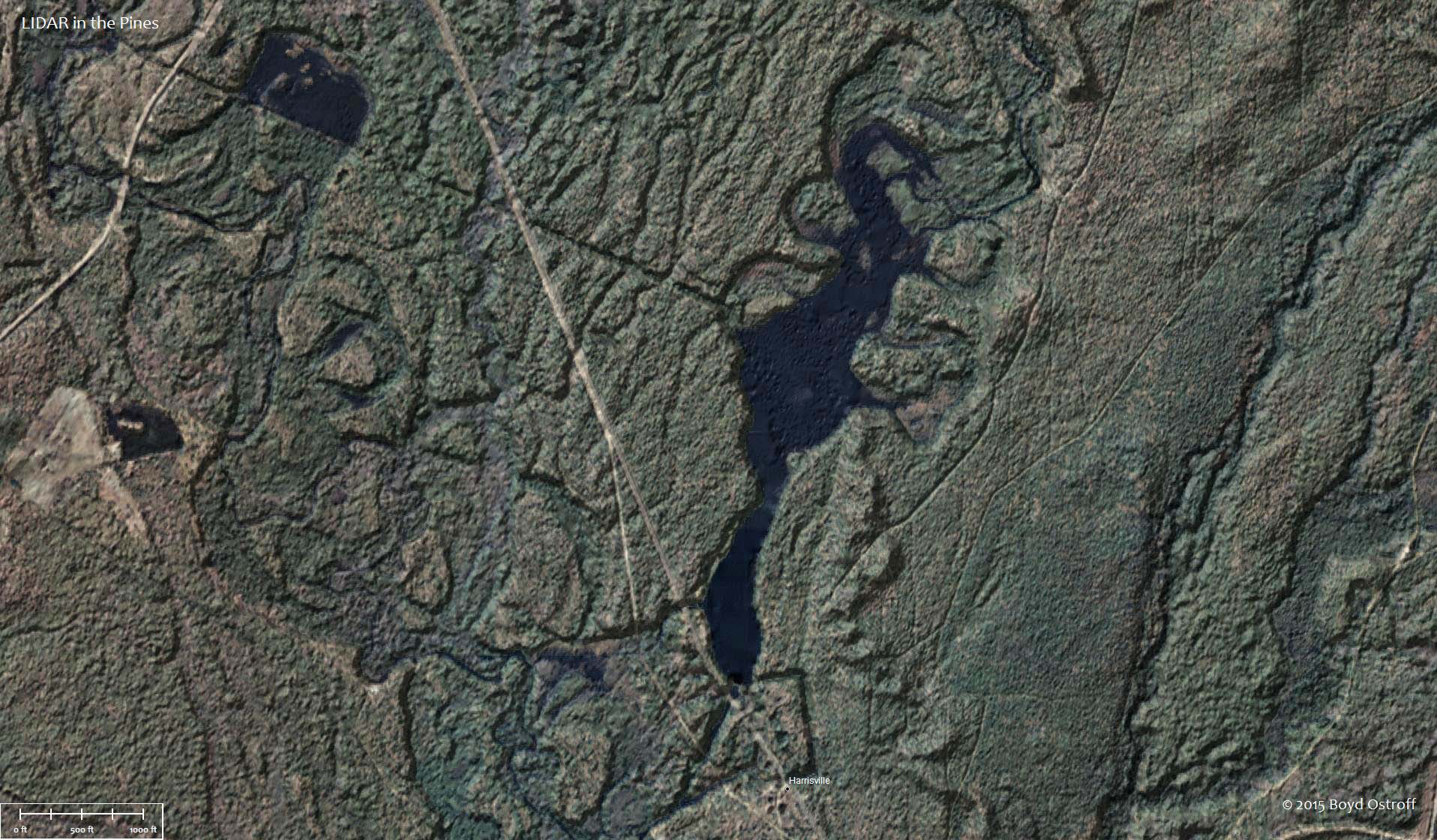

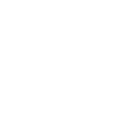

 I'll download today for Basecamp and report back on any issues in this thread.
I'll download today for Basecamp and report back on any issues in this thread. 