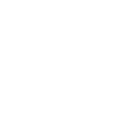Boyd's Map of the Pines beta available
- Thread starter Boyd
- Start date
You are using an out of date browser. It may not display this or other websites correctly.
You should upgrade or use an alternative browser.
You should upgrade or use an alternative browser.
Glad it works. That is odd, the size of the 1940 and the 1900 topo I posted before is not very different. The 1900 topo is about 525MB and the new one is 562MB.
If I did a full South Jersey version of the historic 1950s 24k topos, that would be over 2GB. Not sure about that with software like Google Earth. What are the largest files you guys have used before? 2GB is no big deal for professional GIS software.
If I did a full South Jersey version of the historic 1950s 24k topos, that would be over 2GB. Not sure about that with software like Google Earth. What are the largest files you guys have used before? 2GB is no big deal for professional GIS software.
There is a lot of confusion about .kmz files unfortunately. A .kmz file is actually a "container" that could have many different things inside. The ones I have offered for download here all contain raster data (pictures) - scans of paper maps. But the images could be either .jpg, .png or .tif files. The ones I posted contain .tiff files. So they are not compatible with Garmin's use of .kmz files which requires that you only use .jpg files of a specific size.
The ones that gave you trouble contained vector data - lines, points and polygons. Vector data is actually a database of coordinates with instructions on how to connect them to make objects on a map. Google Earth doesn't seem to like big files of vector data. I guess it is mainly intended for your routes, tracks waypoints and not huge databases of hundreds of thousands of tax parcels.
The ones that gave you trouble contained vector data - lines, points and polygons. Vector data is actually a database of coordinates with instructions on how to connect them to make objects on a map. Google Earth doesn't seem to like big files of vector data. I guess it is mainly intended for your routes, tracks waypoints and not huge databases of hundreds of thousands of tax parcels.

I guess it is mainly intended for your routes, tracks waypoints and not huge databases of hundreds of thousands of tax parcels.
What good is it then?

I have an old paper NJ road map from Beck's time, I believe I posted this here before. It was created by the Federal Writers Project.
...
When I used to travel around the Barrens starting in the late sixties that's all I had something like that, a gas station road map (they used to be free and on racks in the gas stations). Later I ordered by mail geological survey maps. Some of those had not been updated very recently. I remember one at least being from 1898 , but I don't remember where it was for, the Barrens or elsewhere, maybe the Catskills. I bought them for other areas like the Catskill Mountains where I would go backpacking. A map and a compass. The compass of course had to be removed from my car (VW Beetle, great Barrens car) to work.
New year... new map!  I will now offer my maps in a universal format that can be used on almost any device under any operating system (MacOS, Windows, Linux, iOS and Android). But to make use of these maps, you must first install a free open source program called Mobile Atlas Creator ("MOBAC" for short). It runs natively on the Mac, Windows and Linux. After loading my map into MOBAC, you can select only the portions that you want and export them in a format that will work with many different iOS and Android apps, A Garmin or Magellan GPS, or a computer program like Google Earth or Basecamp.
I will now offer my maps in a universal format that can be used on almost any device under any operating system (MacOS, Windows, Linux, iOS and Android). But to make use of these maps, you must first install a free open source program called Mobile Atlas Creator ("MOBAC" for short). It runs natively on the Mac, Windows and Linux. After loading my map into MOBAC, you can select only the portions that you want and export them in a format that will work with many different iOS and Android apps, A Garmin or Magellan GPS, or a computer program like Google Earth or Basecamp.
My newest map is LIDAR in the Pines 2017 which is an update to the original LIDAR in the Pines with some major changes. First, it covers all of Southern New Jersey
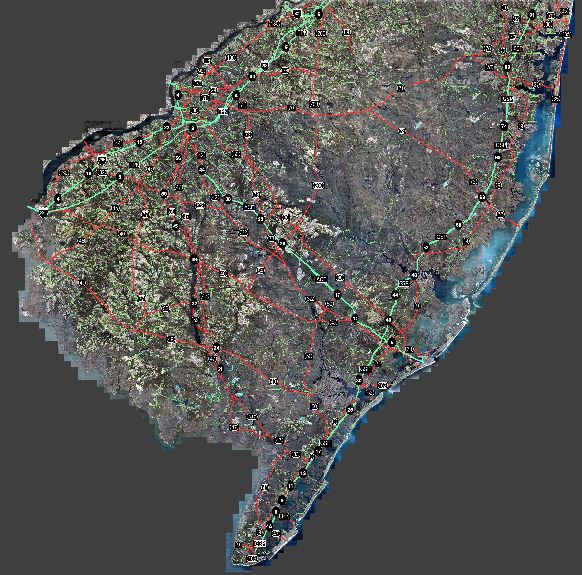
The resolution is much higher than the original (6 feet per pixel vs. 10 feet) and it uses the NJGIN 2012 aerials instead of 2007. It includes paved roads with route numbers that are visible at 6 different zoom levels which works well for navigation in your vehicle with an iOS or Android app.
Here are a few screenshots from MOBAC
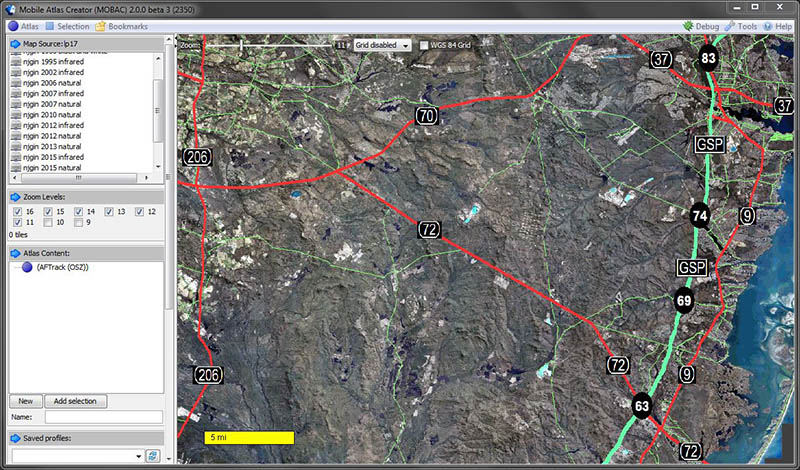
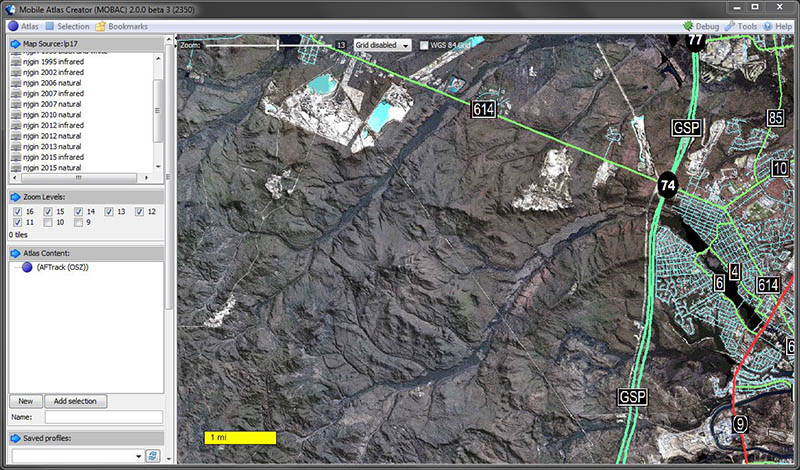
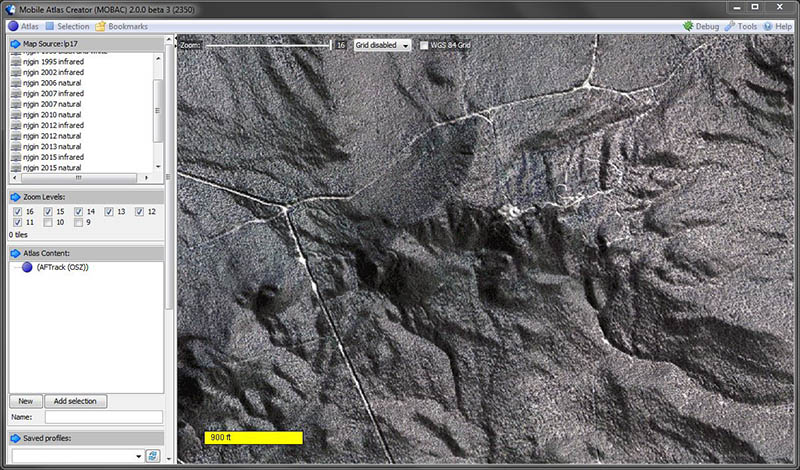
And this is what it looks like in the Galileo app on the iPhone

All of this comes at a price in terms of file size though, the full map is more than 5gb. I have not yet uploaded it since that is going to be a big deal with my slow DSL connection. But I do have a smaller (150MB) version that covers the Forked River Mountains so you can get up and running with MOBAC.
I'll start a new post to describe the installation process.
 I will now offer my maps in a universal format that can be used on almost any device under any operating system (MacOS, Windows, Linux, iOS and Android). But to make use of these maps, you must first install a free open source program called Mobile Atlas Creator ("MOBAC" for short). It runs natively on the Mac, Windows and Linux. After loading my map into MOBAC, you can select only the portions that you want and export them in a format that will work with many different iOS and Android apps, A Garmin or Magellan GPS, or a computer program like Google Earth or Basecamp.
I will now offer my maps in a universal format that can be used on almost any device under any operating system (MacOS, Windows, Linux, iOS and Android). But to make use of these maps, you must first install a free open source program called Mobile Atlas Creator ("MOBAC" for short). It runs natively on the Mac, Windows and Linux. After loading my map into MOBAC, you can select only the portions that you want and export them in a format that will work with many different iOS and Android apps, A Garmin or Magellan GPS, or a computer program like Google Earth or Basecamp.My newest map is LIDAR in the Pines 2017 which is an update to the original LIDAR in the Pines with some major changes. First, it covers all of Southern New Jersey
The resolution is much higher than the original (6 feet per pixel vs. 10 feet) and it uses the NJGIN 2012 aerials instead of 2007. It includes paved roads with route numbers that are visible at 6 different zoom levels which works well for navigation in your vehicle with an iOS or Android app.
Here are a few screenshots from MOBAC
And this is what it looks like in the Galileo app on the iPhone
All of this comes at a price in terms of file size though, the full map is more than 5gb. I have not yet uploaded it since that is going to be a big deal with my slow DSL connection. But I do have a smaller (150MB) version that covers the Forked River Mountains so you can get up and running with MOBAC.
I'll start a new post to describe the installation process.
Last edited:
Update: December 2023
Sorry, boydsmaps.com no longer offers downloadable maps and doesn't support MOBAC, so just ignore the rest of this old post. However you can view aerial imagery overlaid on LIDAR terrain in 3d here with either your computer or phone:
https://boydsmaps.com/#17.00/39.807395/-74.589451/mbx3dortho/-43.20/64.40
______________________________________________________________________________________________________________
Here's a brief guide to installing and configuring MOBAC. The procedure should be the same on both MacOS and Windows.
NOTE: revised 1/31/2017 to correct some errors
For starters, you need to have Java installed on your computer. Click on the link below and follow the instructions. It will check your system and download the current version of Java if needed. After downloading, run the installer.
http://www.java.com/en/download/installed.jsp
Next, you need to install the Java SE Development Kit. Go to this link:
http://www.oracle.com/technetwork/java/javase/downloads/jdk8-downloads-2133151.html
Click the "Accept License" button in the Java SE Development Kit 8u121 section. Now choose the proper version for your computer. On the Macintosh, click the Mac OS X download. For 32 bit Windows, click Windows x86. For 64 bit Windows, choose Windows x64. After downloading, install the software.
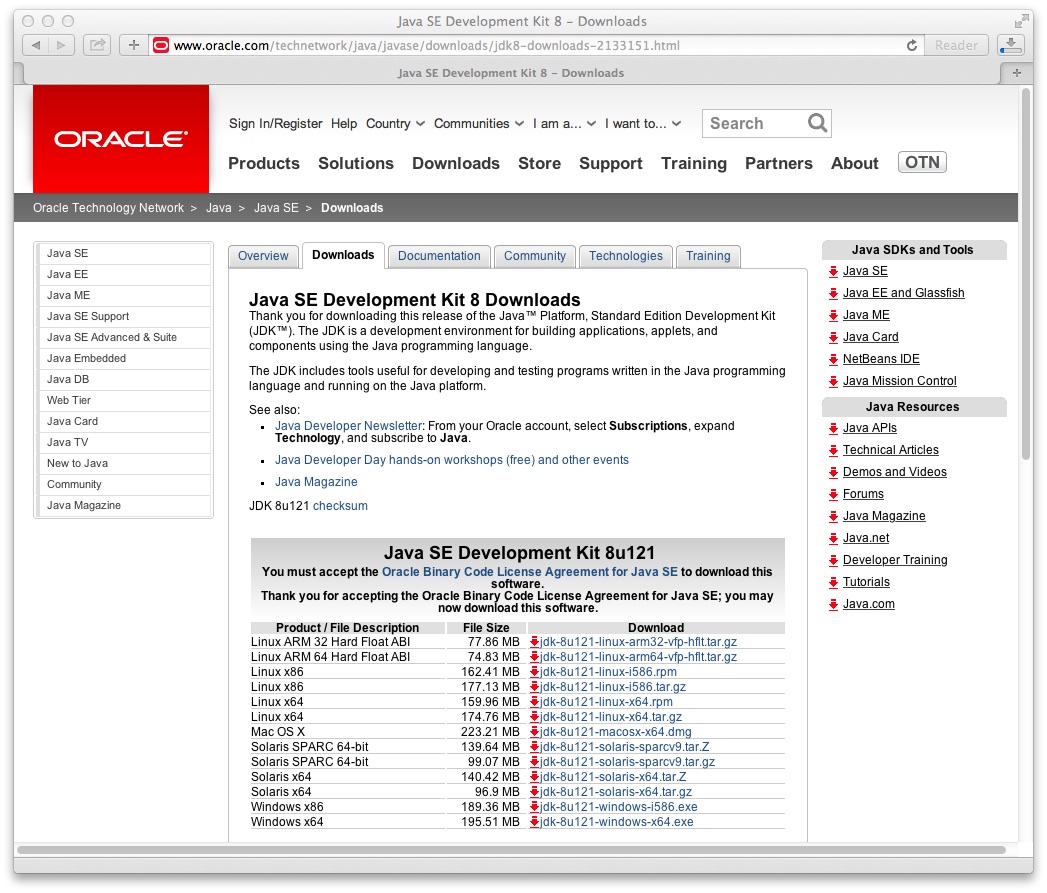
Now install MOBAC from this link. I just installed version 2.0.0 beta 3 on both Windows 7 and MacOSX 10.8.5 and it only took a few minutes: http://mobac.sourceforge.net/
For Windows Computers
Do not put the MOBAC folder into the programs folder. You can put it anywhere else that you like though. You start the program by double-clicking the Mobile Atlas Creator.exe file.
For Macintosh Computers
You can put the MOBAC folder anywhere you like. Start the program by double-clicking the Mobile Atlas Creator.jar file.
* * * * * * * * * * * * * * * * * * * * * * * * * *
After you have MOBAC running, you can download my map here: http://boydsmaps.com/download/TestMap.zip
After downloading, unzip the file, open the folder and move the files as shown. Be sure to quit from MOBAC if it is running.
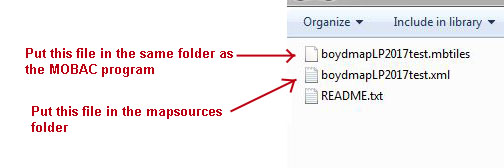
Now start MOBAC and choose OpenStreetMap 4UMaps.eu from the Map Source list at the upper left (it will probably already be seletcted by default). Zoom in to the Forked River Mountain area so you will be in the right place to see my map. One odd thing about MOBAC is that you must press the right-hand mouse button to drag the map around. The left button is used to select an area to export. You can zoom with the mouse wheel or use the zoom slider at the top left.
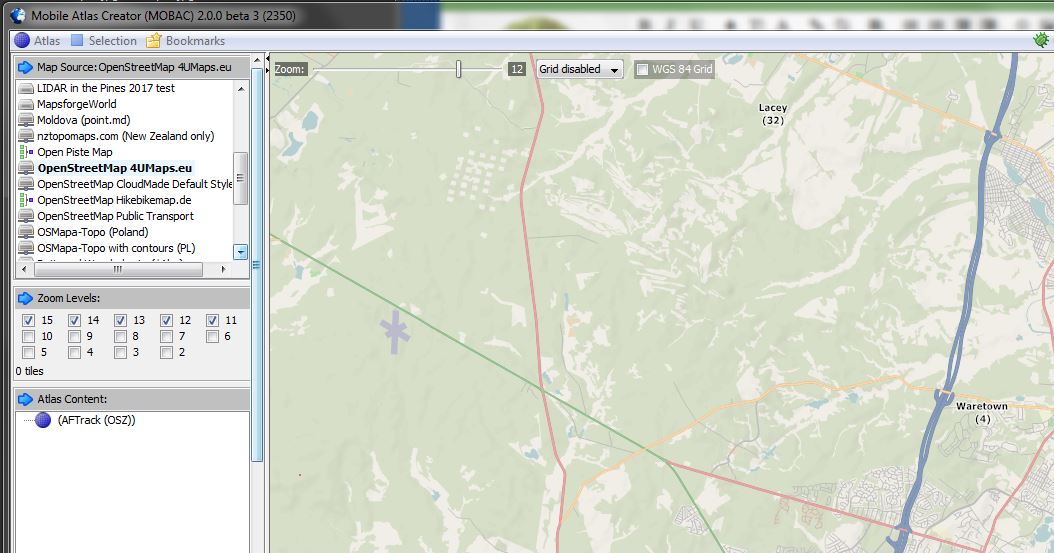
You should then be able to choose LIDAR in the Pines from the Mapsource list. This map is designed to be viewed at zoom levels 11 through 16 (notice the number next to the zoom slider).
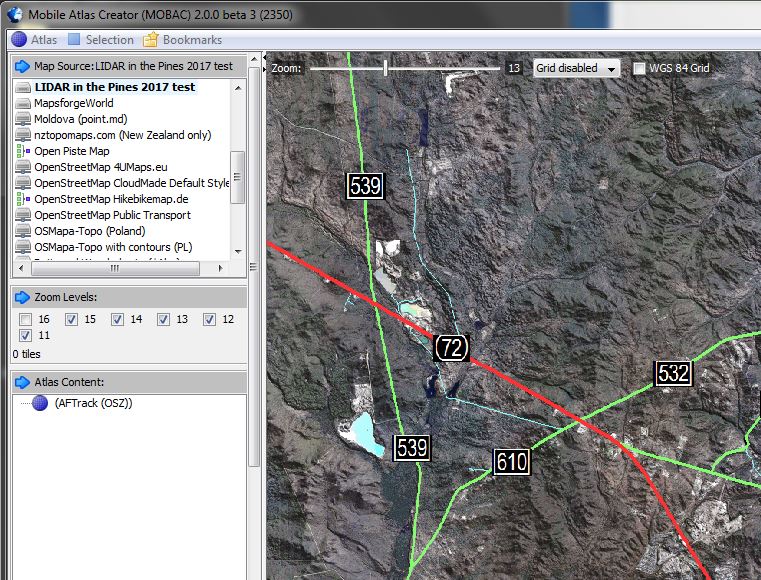
If everything works, you may want to customize a few things. Click the Tools > Settings button at the top right of the screen. The Mapsources tab will allow you to remove any maps you don't want to use from the mapsource list. Just select the unwanted maps from the list on the left and click the arrow to move them to the disabled list on the right. You can always move them back in the future if you want them.
Next, click the Map Size tab and select 1048575 from the drop down Maximum size menu. This will allow you to process large maps like the full version of LIDAR in the Pines.
Macintosh Note
Guy and I have noticed one bug in the Mac version. It does not remember the last location you were viewing and always opens up with the full world view. The Windows version always opens up exactly as you left it the previous time. I found a fix for this on the Mac however. Zoom in to whatever location you find convienient, such as Batsto for example. Now go the the Bookmarks > Save current view menu and give it a name. You will see the name listed as a bookmark. The problem is that these bookmarks are not automatically saved and they will be gone the next time you open MOBAC. The trick is to go to the Tools > Settings menu and just click the OK button. This will force your bookmarks to be saved. From what I can tell, MOBAC will then always open up to show the first bookmark you have saved.
The next step will be understanding how to export maps from MOBAC in different formats, but we'll save that discussion until later. You might have a look at the Quick Start Guide here for starters: http://mobac.sourceforge.net/quickstart/index.htm
You might have a look at the Quick Start Guide here for starters: http://mobac.sourceforge.net/quickstart/index.htm
Let me know if you have any problems getting up and running on MOBAC. Hopefully this thread can become a self-help resource where people share their experiences!
Sorry, boydsmaps.com no longer offers downloadable maps and doesn't support MOBAC, so just ignore the rest of this old post. However you can view aerial imagery overlaid on LIDAR terrain in 3d here with either your computer or phone:
https://boydsmaps.com/#17.00/39.807395/-74.589451/mbx3dortho/-43.20/64.40
______________________________________________________________________________________________________________
Here's a brief guide to installing and configuring MOBAC. The procedure should be the same on both MacOS and Windows.
NOTE: revised 1/31/2017 to correct some errors
For starters, you need to have Java installed on your computer. Click on the link below and follow the instructions. It will check your system and download the current version of Java if needed. After downloading, run the installer.
http://www.java.com/en/download/installed.jsp
Next, you need to install the Java SE Development Kit. Go to this link:
http://www.oracle.com/technetwork/java/javase/downloads/jdk8-downloads-2133151.html
Click the "Accept License" button in the Java SE Development Kit 8u121 section. Now choose the proper version for your computer. On the Macintosh, click the Mac OS X download. For 32 bit Windows, click Windows x86. For 64 bit Windows, choose Windows x64. After downloading, install the software.
Now install MOBAC from this link. I just installed version 2.0.0 beta 3 on both Windows 7 and MacOSX 10.8.5 and it only took a few minutes: http://mobac.sourceforge.net/
For Windows Computers
Do not put the MOBAC folder into the programs folder. You can put it anywhere else that you like though. You start the program by double-clicking the Mobile Atlas Creator.exe file.
For Macintosh Computers
You can put the MOBAC folder anywhere you like. Start the program by double-clicking the Mobile Atlas Creator.jar file.
* * * * * * * * * * * * * * * * * * * * * * * * * *
After you have MOBAC running, you can download my map here: http://boydsmaps.com/download/TestMap.zip
After downloading, unzip the file, open the folder and move the files as shown. Be sure to quit from MOBAC if it is running.
Now start MOBAC and choose OpenStreetMap 4UMaps.eu from the Map Source list at the upper left (it will probably already be seletcted by default). Zoom in to the Forked River Mountain area so you will be in the right place to see my map. One odd thing about MOBAC is that you must press the right-hand mouse button to drag the map around. The left button is used to select an area to export. You can zoom with the mouse wheel or use the zoom slider at the top left.
You should then be able to choose LIDAR in the Pines from the Mapsource list. This map is designed to be viewed at zoom levels 11 through 16 (notice the number next to the zoom slider).
If everything works, you may want to customize a few things. Click the Tools > Settings button at the top right of the screen. The Mapsources tab will allow you to remove any maps you don't want to use from the mapsource list. Just select the unwanted maps from the list on the left and click the arrow to move them to the disabled list on the right. You can always move them back in the future if you want them.
Next, click the Map Size tab and select 1048575 from the drop down Maximum size menu. This will allow you to process large maps like the full version of LIDAR in the Pines.
Macintosh Note
Guy and I have noticed one bug in the Mac version. It does not remember the last location you were viewing and always opens up with the full world view. The Windows version always opens up exactly as you left it the previous time. I found a fix for this on the Mac however. Zoom in to whatever location you find convienient, such as Batsto for example. Now go the the Bookmarks > Save current view menu and give it a name. You will see the name listed as a bookmark. The problem is that these bookmarks are not automatically saved and they will be gone the next time you open MOBAC. The trick is to go to the Tools > Settings menu and just click the OK button. This will force your bookmarks to be saved. From what I can tell, MOBAC will then always open up to show the first bookmark you have saved.
The next step will be understanding how to export maps from MOBAC in different formats, but we'll save that discussion until later.
 You might have a look at the Quick Start Guide here for starters: http://mobac.sourceforge.net/quickstart/index.htm
You might have a look at the Quick Start Guide here for starters: http://mobac.sourceforge.net/quickstart/index.htmLet me know if you have any problems getting up and running on MOBAC. Hopefully this thread can become a self-help resource where people share their experiences!
Last edited:
Finally, here's a bonus for installing MOBAC. The files included in this download will give you access to the entire NJGIN (New Jersey Geographic Information Network) library of imagery. This will allow you to choose any desired area and create maps from any of the following sources:
classic USGS 24k topo maps
historical topo maps
1930 aerials
1995 infrared aerials
2002 infrared aerials
2006 aerials
2007 aerials (natural color and infrared)
2010 aerials
2012 aerials (natural color and infrared)
2013 aerials
2015 aerials (natural color and infrared)
Installation is very simple: download the file from this link:
[bad link removed]
First, quit MOBAC if it is running. Unzip the file, open the folder and move all the njgin files to the mapsources folder in MOBAC. Now start the program again and you will see the full list in the mapsources window.
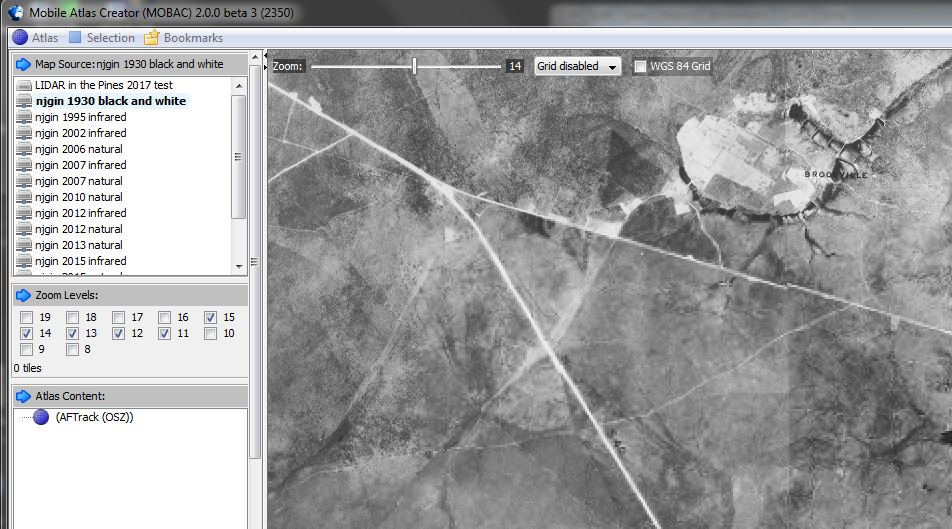
The NJGIN servers can be very slow at times, so patience is often required. Ben is using several of these same sources in the NJPB Live Maps. Note that in the case of LIDAR in the Pines, the maps are actually installed directly on your computer which makes them very fast to access as opposed to the NJGIN maps that are downloaded over the internet.
Ben is using several of these same sources in the NJPB Live Maps. Note that in the case of LIDAR in the Pines, the maps are actually installed directly on your computer which makes them very fast to access as opposed to the NJGIN maps that are downloaded over the internet.
OK.... I have covered a lot of ground here. So now let me know if you have any problems. It will take a little effort to get MOBAC installed, and a little more effort to learn how to use it. But I think you'll find it worth your while in the long run!
classic USGS 24k topo maps
historical topo maps
1930 aerials
1995 infrared aerials
2002 infrared aerials
2006 aerials
2007 aerials (natural color and infrared)
2010 aerials
2012 aerials (natural color and infrared)
2013 aerials
2015 aerials (natural color and infrared)
Installation is very simple: download the file from this link:
[bad link removed]
First, quit MOBAC if it is running. Unzip the file, open the folder and move all the njgin files to the mapsources folder in MOBAC. Now start the program again and you will see the full list in the mapsources window.
The NJGIN servers can be very slow at times, so patience is often required.
 Ben is using several of these same sources in the NJPB Live Maps. Note that in the case of LIDAR in the Pines, the maps are actually installed directly on your computer which makes them very fast to access as opposed to the NJGIN maps that are downloaded over the internet.
Ben is using several of these same sources in the NJPB Live Maps. Note that in the case of LIDAR in the Pines, the maps are actually installed directly on your computer which makes them very fast to access as opposed to the NJGIN maps that are downloaded over the internet.OK.... I have covered a lot of ground here. So now let me know if you have any problems. It will take a little effort to get MOBAC installed, and a little more effort to learn how to use it. But I think you'll find it worth your while in the long run!
Last edited:
Very impressive stuff Boyd, but it probably will take me a few years to digest it all  Thanks!!
Thanks!!
 Thanks!!
Thanks!!If I get time I"ll try MOBAC again later today.I"ll try putting it on the desktop and see if I can get it to work that way.I notcie the NJGIN stuff has quit working on Globalmapper again.maybe I can access it this way.
FWIW, I just tested these NJGIN mapsources in MOBAC before uploading and they all worked.
And thanks to Guy for testing my map last night. He reported that it took 14 minutes to download. At that same speed, it would take around 8 hours to download the full 5gb map, so that will probably be best done at bedtime and left to run overnight. Sorry. my web host gives me unlimited storage and downloads but it's not very fast.
Sorry. my web host gives me unlimited storage and downloads but it's not very fast.
And thanks to Guy for testing my map last night. He reported that it took 14 minutes to download. At that same speed, it would take around 8 hours to download the full 5gb map, so that will probably be best done at bedtime and left to run overnight.
 Sorry. my web host gives me unlimited storage and downloads but it's not very fast.
Sorry. my web host gives me unlimited storage and downloads but it's not very fast.with a deal like that you can't complain about speedFWIW, I just tested these NJGIN mapsources in MOBAC before uploading and they all worked.
And thanks to Guy for testing my map last night. He reported that it took 14 minutes to download. At that same speed, it would take around 8 hours to download the full 5gb map, so that will probably be best done at bedtime and left to run overnight.Sorry. my web host gives me unlimited storage and downloads but it's not very fast.

Nice! I am compiling the whole map now but still need to prepare some documentation to include. With a little luck, it should be available in a few days. Will have to see how the upload goes, 5+ GB is a really big file for my questionable DSL service here. 

Quick update. Installed MOBAC on my Macintosh and it works fine, but I have revised the instructions. The procedure is the same for both Windows and Mac - follow the steps in this revised post to get up and running with MOBAC: https://forums.njpinebarrens.com/th...pines-beta-available.5103/page-16#post-142222
Last edited: